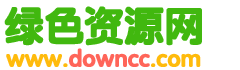Windows 7與其他windows係統(tǒng)設置局域(yù)網共享教程
現在,一(yī)般的家庭有兩三台電腦已經相當普遍,而其中的一些品牌筆記本,則可能已經升級安裝了(le)最新的Windows 7操作係(xì)統(以下簡稱Win 7)。那麽在這(zhè)樣(yàng)的情況下,如何組建(jiàn)純Win 7係統環境或Win 7與XP係統混合環境下的家庭局域網,又該如何設置文(wén)件共享呢?如果你也有同樣的疑問,請詳細查看本文當中介紹(shào)的方法,相信都可以迎刃而解。
基礎建設 組(zǔ)建家庭局域網
在組建家庭(tíng)網(wǎng)絡時,最新(xīn)的Win 7係統顯得更加簡單(dān)方便,這主要得益於該係統的“網絡發現”功能。同時,與XP係統相(xiàng)比,在Win 7係統中還可以(yǐ)選擇家庭網(wǎng)絡、工作網絡、公用(yòng)網絡等(děng)不同環境,安全(quán)性也更高(gāo)。此外,從應用角度講,除傳統的文件共享外,Win 7還允許以播放列表的形(xíng)式提(tí)供對媒體文件的(de)共享支持。
Step 1. 統一工作組名
要順利地組建家庭局(jú)域網,所有局域網中的電(diàn)腦(nǎo)必須具備相同的工作組和不同的計算機名。在Win 7中,具體操作比較簡(jiǎn)單,鼠標右鍵單擊“計算機”,在彈出的(de)快(kuài)捷菜單當中選擇“屬性”,再在彈出窗口的“計算(suàn)機名稱、域、工作組設置”下修改計算機所在工作機組及(jí)計算機名即可。
Step 2. 設置(zhì)家庭網絡
在Win 7中設置家庭網絡,可以做控製麵板中打開“網絡和共(gòng)享(xiǎng)中(zhōng)心”,單擊“選擇家庭組和共(gòng)享選項→更(gèng)改高級共(gòng)享設置”即可對“家庭和工作”和“公用”兩種局域網環境進行設置(zhì)。展開“家(jiā)庭或工作”網絡,必須(xū)選(xuǎn)擇的項目如(rú)下表。
接下來,在“網(wǎng)絡與共享中心”單擊“查看活動(dòng)連接”即可在下(xià)一界麵中選擇不同的網絡位(wèi)置。
董師傅提示:在Win 7中,可(kě)以分別選擇“家庭網絡”、“工作網絡”和“公用網絡”三種模式。但在這裏的設置又隻有“家庭(tíng)和(hé)工作”和“公用(yòng)”兩個選(xuǎn)項。原來,它已將“家庭(tíng)網絡”和“工作網(wǎng)絡”統一在起(qǐ)。不過如果(guǒ)選擇“家庭網絡”,需要(yào)進行密碼設置,因此(cǐ),為了共享訪問的方便性,我們推薦大家(jiā)選(xuǎn)擇“工作網絡”或視具體情況而定。
啟來(lái)賓賬戶 實現XP與Win 7互(hù)訪
要讓XP與Win 7能順利地互訪,請開啟Guest來賓賬戶。在XP當中(zhōng),在(zài)控製麵板當中依次(cì)選擇“管理工具→計算機管理”,在彈出的窗口中再(zài)選擇(zé)“本地用戶和組→用戶”。接著,在右側雙擊“Guest”,在彈出的對(duì)話框中清除對“賬號已停用”的(de)勾選,再確認“密(mì)碼永不過期”項已經勾(gōu)選(在Win 7中的設(shè)置方法類似)。
董師傅提(tí)示:確認密碼永(yǒng)不過期,今後再次訪問共享(xiǎng)文件夾則可以不用(yòng)再修改密碼,更為方便。當(dāng)然,大家可以根據具體情況進行設置。除此之外,XP與Win 7的互訪和共享(xiǎng)(如打印機共享)可能會產生很多奇怪的(de)問題,這裏我們不一一列(liè)舉。解決的方法是除了上麵(miàn)所說的開啟來賓賬戶並確(què)保兩台電腦在同一工作組內,同時做好基本的共享設(shè)置外,請詳細設置XP以及Win 7的防火牆,一般都能解決。
文件共享(xiǎng) 整合(hé)多方文件資(zī)源
局域網創建完成後(hòu),就可以創建不同的文件夾共享,以(yǐ)實現不同電腦間的文件資源共享。在安裝Win 7時,係統會自動為我們創建一個名為“公(gōng)用”的用戶,同時,還會在硬盤上創建名為“公用”的文件夾。在前麵(miàn)的設置(zhì)中,我們已選擇了允許公用文件夾共(gòng)享,因此局域網內(nèi)其它電腦都(dōu)可訪問這一文件夾。普通的文件共享,隻要將需(xū)要共享的文件拷貝到(dào)“公用”文件夾中即可完成。而更靈(líng)活(huó)的應用(yòng),就需要手動設置了。
注:下文以Win 7環境為例簡介,在XP係統中的設置可以(yǐ)以此為參考進(jìn)行操作。
Step 1. 基本共享設(shè)置
我們以將一台電腦的E盤根目錄下的Share文件(jiàn)夾進行共享為例。首先鼠(shǔ)標右(yòu)鍵單擊E盤根目錄下的Share文件夾,選擇“屬性→共享”。然後在打開(kāi)的對話框中單擊“共享”,在彈出的(de)對(duì)話框中選擇用戶名為Everyone,再單擊“添加”,讓它出現在(zài)下麵的列表框中。接下來在“權限級別”下為其設置權(quán)限,比(bǐ)如:“讀/寫(xiě)”或“讀(dú)取”
Step 2. 不同權限分配
基本的共享設(shè)置可能無法滿足更多用戶的需(xū)求,那麽針對不同用戶設置不同的共享權限要如何操作呢?下麵我們就以將一個名(míng)為“工程圖片”的文件夾以不同的名稱(“工程圖片DX”和“工程圖片ZD”)共享(xiǎng)為例進行講(jiǎng)解:如果登錄的賬號為DX,那麽擁有讀寫權(quán)限;若登錄的賬號(hào)為ZD,那麽隻有讀取的權限。
首先,鼠標右鍵單擊桌麵上的“計算機”,選擇“管理”,在彈出的管(guǎn)理窗口中展開左側的“本地用戶和組(zǔ)→用戶”,單擊“操作→新用戶”,在“用戶名”後輸入“DX”並設置好密碼。然後取消對“用戶下次登(dēng)錄時必須更改密碼”的勾選,同時選擇“密碼永不過期”。最後單擊“創建”,即可(kě)生成一個“標準用戶”級別的係統帳號。同理,創建一個(gè)名為“ZD”的(de)同類係統帳(zhàng)號。
然後就是分別對兩個賬號(hào)進行權限(xiàn)設置。在文件夾的“共(gòng)享”選項中選擇“高級共享→共享此文件夾”,在“共享名”下輸入一個名稱(如“工程圖片DX”),再單擊(jī)“權限→添加→高級→立(lì)即查找”,找到剛(gāng)才創(chuàng)建的賬號“DX”並單擊即可將其添加進來。電腦(nǎo)網絡學院(http://www.pcedu123.com)提醒大家最後勾選“允許”下的“完全控製”(如圖2所示。此外,還以可觀察到名為Everyone的(de)用戶,而且具備完全控製權限,請刪除它)。設置完成(chéng)後,以DX賬戶登(dēng)錄並訪問(wèn)該文件夾時將擁有讀寫權限。類似的,設置ZD用戶的權(quán)限(xiàn)為“讀取”,則用ZD賬戶登(dēng)錄訪問該文件夾時將隻擁(yōng)有讀取權限。
媒體共(gòng)享 家庭娛(yú)樂安全分享
與普通文件共享類似,媒體文件也可以進行共享,不過在Win 7中還有更安全的媒體共享形式(shì)——將媒體文件以播放列表的形式共享出來。采(cǎi)用(yòng)這種方(fāng)式,來訪的電腦並不是訪問媒體文件本身,因此不必擔心文件被破壞或惡意(yì)拷貝,同時共享(xiǎng)的內容還可以通過(guò)分級來進行控製,非常適(shì)合家庭用戶。
Step 1. 媒體共享設置
雙(shuāng)擊桌麵上的“網絡”,從打開的窗(chuāng)口中單擊“網絡和共享中心”,依次單擊“選擇家庭組和共享選(xuǎn)項→更改高級共享設置”,接著展開(kāi)“家庭和工作”,找到其(qí)下的“媒體流”並單擊。在“顯示設備位置”後選擇“所有網(wǎng)絡”,再單擊“全部允許”。
上述設置完成後,再(zài)次進入“網絡和共享中心”下的“媒體流(liú)選項”窗口,就可(kě)以觀察到已加入的計算機名,單(dān)擊網絡中的電腦後的“自定義”鏈(liàn)接(如圖3所示)。從彈出的對話框裏顯示(shì)的內容看,它將不對媒體共(gòng)享進(jìn)行任何限製。下麵我們就開始(shǐ)對其進行修改。
首先(xiān)取消“使用默認設置”的勾選兵選擇“僅限於”,然後再進行(háng)級別選擇就行了。
董師(shī)傅提示(shì):為保證沒有劃分(fèn)級別(bié)的媒體文件也受(shòu)到控製,請取消對“包含未分級的文件(jiàn)”的勾(gōu)選。
Step 2. 共享媒體(tǐ)播放
設置完成後,其他電腦運行Windows Media Player時,在左側(cè)的窗格中既可觀察到本機的播放列表,還可以在“其它媒體庫”下觀察到共享了媒體文件(jiàn)的電腦圖標,就(jiù)能(néng)找到該電腦共享的播放列表,從而播放其(qí)共享的媒體文件。
董師傅提示:在XP係(xì)統(tǒng)中無(wú)法實現媒體播放列表的共享,該功能僅限於Win 7係統之間的媒體共享訪問。
關鍵詞:Windows7,係統設置,局域網共享
閱讀本(běn)文後您有什麽感想? 已有 人給出評價!
- 0


- 0

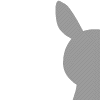
- 0


- 0


- 0


- 0