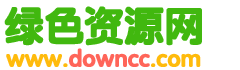Win 7連向Win7係統遠程桌麵連接設置(zhì)教程
Win7遠程桌麵設置分為Win 7連向非Win 7的遠程桌麵與Win 7連向Win7係統兩種遠程連接,到底該怎麽樣設置Win7遠程(chéng)桌麵連接呢,下麵筆者來教我們怎麽將Win 7連(lián)向Win7係統遠程桌麵連接。
一、Windows 7遠程桌(zhuō)麵功能開啟
1、依次點擊“開始(shǐ)”菜單-控製麵板-係統和安全(quán)-係統,再點擊左側的遠程(chéng)設置,如下圖(tú):

2、要開啟Windows 7遠程桌麵,有三個選項,第一個如果是不允許連接(jiē)到本機,則選擇“不允許連接(jiē)到這台計算機”,這(zhè)樣(yàng)可(kě)以阻止任(rèn)何人使用遠程桌(zhuō)麵或 RemoteApp連接到您(nín)的計算機。後麵兩個選項,“允許任意版本遠(yuǎn)程桌麵計算機”和“僅運(yùn)行使用網絡(luò)級別身份驗證的遠程桌麵的計(jì)算機”,兩者差別如下:
(1)“允許運行任意(yì)版本遠程桌麵的計算機連接”——如果不確定將要連接過來的計算機操作係統,可以選擇這(zhè)一(yī)項。安全性較第三個選項低(dī)。(綠色資源站 www.ynaad.com)
(2)“隻允許運行帶網絡級(jí)身份驗證的遠程桌麵的計算機連接”——允許使用運行帶網絡級(jí)身份驗證的遠程桌麵或 RemoteApp 版(bǎn)本計算機的人連接到您的計算機。
二、Windows 7遠程桌麵連接設置
1、運行遠程桌麵程序,點擊開始菜單,輸入mstsc,運行mstsc.exe,位置:C:\windows\system32\

2、遠程桌(zhuō)麵設置界麵,在遠程管理時,如果需要與遠程計算機進行交互傳輸文件,或互訪粘貼板數據,需要點開(kāi)“選(xuǎn)項(xiàng)”進行設(shè)置(zhì)一下。

3、設置(zhì)遠程桌麵“本地(dì)資源”點(diǎn)開“本地資源”選(xuǎn)項卡(kǎ)。

4、如果需要訪問本地粘貼板,則(zé)選中剪貼板(bǎn),如果需要(yào)拷貝文件(jiàn),則點擊(jī)詳細信息,需要從哪個驅動器複製或拷貝文件就選擇哪個驅動器即可。

三、Windows 7遠程桌麵(miàn)的連接
1、設置完成後(hòu),點擊“連(lián)接”,可能會(huì)彈出防(fáng)火牆警告,隻需要確定即可。

2、輸入登錄的用戶(hù)和密(mì)碼即可登錄,使用完(wán)成(chéng)後(hòu),點擊右上角的關閉即可。

本文向大家介紹(shào)的是(shì)Win 7連向Win7係統遠(yuǎn)程桌麵連接設置,至於Win 7連向非Win 7的遠程桌麵(miàn)的設置教程稍(shāo)後承上。
關鍵詞:Win7,遠程桌麵
閱讀本文後您有(yǒu)什麽感想? 已有 人給出評價!
- 1


- 1

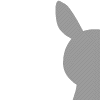
- 1


- 1


- 1


- 1