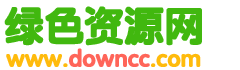將無線路由當無線交換(huàn)機使(shǐ)用
無線路由當無線交換機用!是無線交換機!
說簡(jiǎn)單點,僅設置(zhì)3點:
①網絡參數→LAN口設(shè)置:改ip為別的網段,不能和原來主路由或局域網中其他機IP衝突。
②網絡參數→WAN口設置:改為靜態IP
③關閉DHCP服務
完畢重啟路由即可。
補充一(yī)下:當做無線交換機的路由(yóu)用網線連接時不要用WAN口,僅用LAN口。
現有網絡布局如下圖,房間A和B相隔比較遠,而且A裏的無線路由比較老,所以信號覆蓋麵積達不到房間B,隻能由無線路由的LAN口拉出一(yī)個雙絞線接到房間B的交換機上(shàng)!共享上(shàng)網衝浪....
現有(yǒu)網絡IP基本如圖設置了,均在192.168.1.XXX段上。
現在(zài)房間B多了幾(jǐ)個筆記本,大家還都希望用無線來上網....沒辦(bàn)法(fǎ),沒困難創造(zào)困難也得上(shàng)哦!在網上查了查,一個無線的集線器怎麽這也得萬兒八錢的,咱們可玩不(bú)起!就想如果用無線路由可以當無線交換(huàn)機用.....說幹經幹,經過一番折騰後現在成功,和大家分享一下(PS:網絡真是個好老師):
當前的(de)網絡布局(jú)如圖:

成功後的(de)網(wǎng)絡(luò)布局:
無線路由B是新買的,如圖(tú)從交換(huàn)機上拉一雙絞線接入B的LAN口,或從無線路由(yóu)A的LAN口拉一線到(dào)B的LAN口也可(kě)以!無線路由B的WAN口是不(bú)用!!

現在就過程流(liú)水一遍(biàn)供大家參考:
我買的(de)是“TL-WR941N無線寬帶路由器”,據說說是802.11n可實現高帶寬、高質量的WLAN服務(wù),使無線局域網(wǎng)達(dá)到以(yǐ)太網的性能水平。這個東西倒是很好,但我這裏有幾個以前的無線網卡TL-WN322G+好像是跟(gēn)不上(shàng)時代了,和這個路由連接不穩定!其(qí)他筆記本、手機(HTC T2223)等內置無線網卡的用的卻很好!!
第一步:關閉舊路由(yóu)A(因(yīn)為(wéi)它的IP也是192.168.1.1,和新路由B衝突)!把(bǎ)新路(lù)由B連(lián)接到局域網中!依照上圖連接。
第二步:找一台電腦,更改電腦的IP,使其和路由ip在同一段上,否則訪問不了路由。無(wú)線(xiàn)路由默認IP一般都是192.168.1.1,具體可看說明(míng)說! 如下圖

第三步:登錄新(xīn)路由(yóu)B,在IE中地址欄輸入(rù)192.168.1.1,在彈出的對話框中輸入用戶名、密碼登錄即可,如下圖。TP-LINK默認(rèn)的用戶名和密碼都是admin,其他(tā)可查看說明書!
第四步(bù):更改新路由B的IP為另一個網段:192.168.0.1,避免和(hé)我現有的局域網衝突,在“網絡參數→LAN口設置”中修改,如下圖。
更改IP後路由會重啟。
這時再修改電腦IP到192.168.0.xx(xx不大於255,且不能(néng)是1),和路(lù)由一個網段(duàn),再(zài)次登錄重(chóng)啟後的路由,在IE地址欄中(zhōng)輸入192.168.0.1........輸入用戶名、密碼....

第五步:更改“網絡參數→WAN口設置”為“靜(jìng)態IP”,ip地址(zhǐ)、網關等設置(zhì)如下圖。
我的DNS是北(běi)京網通,自己查當地的DNS。(ps:有位朋友說這個(gè)口可以不設置(zhì)!因為這個根本就沒有接任(rèn)何東西,不知道可否。可以自己試一試09.4.8)

第六步:關閉DHCP服務。如下圖。

第七步:給無線網絡加密!你總不希望(wàng)誰(shuí)都可來吃這個免費的午餐吧,如下(xià)圖。這裏選擇第三種加(jiā)密方式(你要根據自己的無線網卡是否(fǒu)支持來(lái)考慮一(yī)下)。

第八步:重啟路由。
到這裏算是完成了!重啟(qǐ)路由後,其上的指示燈:PWR電源燈長(zhǎng)亮、SYS係統燈(dēng)綠色閃動(dòng)、WLAN無線燈綠色(sè)閃動(dòng)表示可用(yòng)了。筆記本(běn)、手機等無線(xiàn)測試(shì)後都非常好(hǎo)!
SYS、WLAN燈等了好長時間(jiān)才亮(liàng),估計也得(dé)7、8分鍾吧,不知到為啥這麽(me)長時(shí)間,千萬不要沒有耐心哦!

關鍵詞:無線路由,無線交換機
閱讀本文後您有什(shí)麽感想? 已有 人給出評價!
- 0


- 0

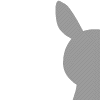
- 0


- 0


- 0


- 0