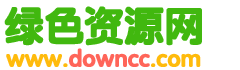一步一步學 教你(nǐ)在Windows下對硬(yìng)盤分區
雖然很多電腦用戶、尤其是老玩家們,都習慣(guàn)了在DOS下用FDISK、DM、PQ這些(xiē)耳熟能詳且駕(jià)輕就熟地對硬盤進行分區(qū),但是(shì)隨著電腦的不斷(duàn)普及,初級用戶數量增(zēng)加迅速,相對於DOS那不太友好的命令界麵,Windows的圖形可視化界麵更為親切些,而且眼下(xià)大多(duō)數用戶使用(yòng)的Windows XP和Windows Vista操作係統中自帶了【磁盤管理】程序,可以輕鬆實現對(duì)硬盤的分區、格式化等操作,下麵就以Windows XP為例,圖示如何對一塊硬盤進行分區的(de)刪除和(hé)重建操作:
首(shǒu)先,點擊“開始”——“運行”,輸入“diskmgmt.msc”,打開“磁盤管理”:

點擊“開始”

輸入“diskmgmt.msc”

打開磁盤管(guǎn)理
這裏以一塊(kuài)待操作的20G硬盤為例,需要提醒注意的是,在Windows下(xià)對(duì)一塊硬盤(pán)進(jìn)行分區的重建,對(duì)象一(yī)般都是除了正在使用中的(de)主盤之外的硬盤,也就是圖中顯示的“磁盤0”之外的從盤,比如“磁盤1”、“磁(cí)盤2”等,大家(jiā)不(bú)要弄(nòng)錯了目標(biāo),以免丟(diū)失重要數據。
把原有分區進行刪除
通過圖表化磁盤狀(zhuàng)態顯示我們可以看到這塊(kuài)20G的硬盤已經有了3個分區,重建之前 ,我(wǒ)們需要把原有分區(qū)進行刪除。刪除沒(méi)有(yǒu)特別的順序(xù)要求,這裏是(shì)按照(zhào)先擴展分區後主分區的順序從後到前逐個進行刪除操作的,首先在末尾最後一個邏輯驅動器上點擊鼠(shǔ)標右鍵,選擇“刪除邏輯驅動器”:

選(xuǎn)擇“刪除邏(luó)輯驅動器”
按部(bù)就班,將所有除了主分區之外(wài)的(de)所有分區全部刪除之後,原本的多個邏輯(jí)驅動器就剩下了(le)一個“可用空間”:

“可用空(kōng)間”
這時候繼續在其上麵點擊鼠標(biāo)右鍵,選擇“刪除(chú)磁(cí)盤分(fèn)區”,這時候整個擴展分區就成為了(le)“未指派”狀態:

“未(wèi)指派”狀態

最後(hòu),刪除主分區
整個20G(實際容量約18.62G)的硬盤已經全部刪除完畢,狀態為“未指派(pài)”(順帶一提:我們新買來未拆封的硬盤通常就是此狀態,隻有對其進行分區、格式化後才(cái)能使用。)

全部刪除完
開始重建分區,首先在未(wèi)劃(huá)分空間的(de)硬盤上點擊鼠標右鍵,選擇“新建磁盤分區”:

新建磁盤分區

係統彈出“新建磁盤分區向導”,點選“主(zhǔ)磁盤分區”
磁盤重新分區
下一步,在“指定分區大小”對話框中的“分區大(dà)小(MB)”右(yòu)麵的數字框中輸入你想要(yào)的容(róng)量,這裏(lǐ)需要說明(míng)提醒大家一下,通常我(wǒ)們理解的換算方式為1G=1000MB,實際上這是硬盤廠商自己的算法(fǎ),而Windows的換算標準是1G=1024MB,我想會有和我想法(fǎ)差不多的朋友會按照這樣的算法,得出(chū)如10G X 1024MB=10240MB的結果,實際上,我們如果想在Windows係(xì)統中看到磁(cí)盤分區(qū)容量剛好為整數GB的話,還(hái)需要在以上換算得出結果的基(jī)礎上+5才行(Windows Vista下改為+1),又如以上得出的10240MB,+5之後就(jiù)是10245MB:

“指定分區大小”對話框
下一步,接下來的“指派驅動器(qì)號和路徑”可以不做任何改動(dòng),默認即可:

不做任何改動
繼續下一步,在“格式化分區”對話框中點選“按下麵的設(shè)置格(gé)式化這個磁盤分區”,【文件係統】可以選擇我們常用的FAT32和NTFS,【分配單位大小】建議選擇“默認值”,【卷標】就是分區(qū)的名字,默認是“新加卷”,再(zài)往下(xià)的“執(zhí)行快速格式化”是一定(dìng)要(yào)勾選上的,現(xiàn)在沒(méi)有哪一個分區不是(shì)動輒幾十G甚(shèn)至上百G,你總不想花費整天的時間用在格式化上吧,慢格的(de)速度可不是一般人可以承受(shòu)的^O^。“啟用文件和文件夾壓縮”勾選上的話,可以讓你的硬盤空間多存一些東西,說明白一點,就是可以讓磁盤擁有自動壓縮數據(jù)的功能,但前提(tí)是分區格(gé)式必須為NTFS,我通常就(jiù)喜歡用上這個選項(xiàng)^_^。OK,主分區就這(zhè)樣建立好了:

“格式化分區”對話框

完成
對剩下的空間建立擴展分區(qū)
接下來(lái),我們要(yào)對剩下的空間建立擴展分區,在未指派空間上點(diǎn)擊鼠標右(yòu)鍵,選擇(zé)“新建磁盤(pán)分(fèn)區”:

仍然彈出“新建磁盤分區向導”

下一步

選擇分區類型這裏就該選擇“擴展磁盤分區”

指定分區大小
這裏又到了“指定分區大小”步(bù)驟,仍要提醒注意的是,這裏並不是直接在(zài)進行如“D”、“E”這樣的單個邏輯驅動器的劃分,而是整個“擴展分區”,也就是除了主分區之外的所有邏輯驅動器的容量總和,大家一定要弄明(míng)白(bái)這一點(diǎn),所(suǒ)以,這裏就不對數字做任何的改動,直接(jiē)下一步:

完成

這時候整個擴展分區的狀態從“未指派”變為了“可用空間”
接下來,才是針對每個邏輯驅動器進行劃分操作。這時候,操作已經很熟(shú)練了吧?在“可用空間”上點鼠標右鍵,選擇“新建邏輯驅動器”:

“新建邏輯驅動器(qì)”

關鍵詞:Windows,硬盤分區
閱讀本文後您有什麽感想? 已有 人給出評價!
- 1


- 1

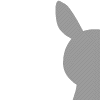
- 1


- 1


- 1


- 1